Iphone will not turn on after overheating.
What should I do if my IPhone will not turn on after overheating? Any recommendations?
iPhone 8 Plus, iOS 12
What should I do if my IPhone will not turn on after overheating? Any recommendations?
iPhone 8 Plus, iOS 12
If your iPhone, iPad, or iPod touch won't turn on or is frozen
If your device has a frozen screen, doesn't respond when you touch it, or becomes stuck when you turn it on, learn what to do.
If your screen is black or frozen
If your screen is black or frozen, you might need to force restart your device. A force restart won't erase the content on your device. You can force restart your device even if the screen is black or the buttons aren't responding. Follow these steps:

If your device still won't turn on or start up
Plug in your device and let it charge for up to one hour.
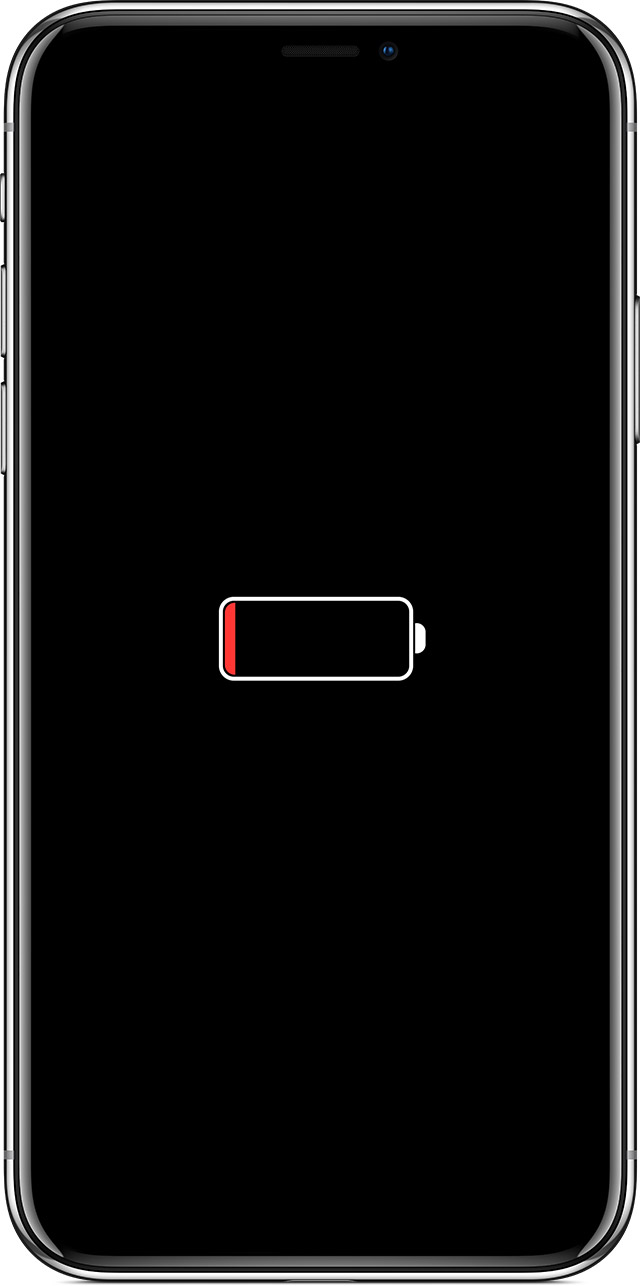
After a few minutes, you should see the charging screen.
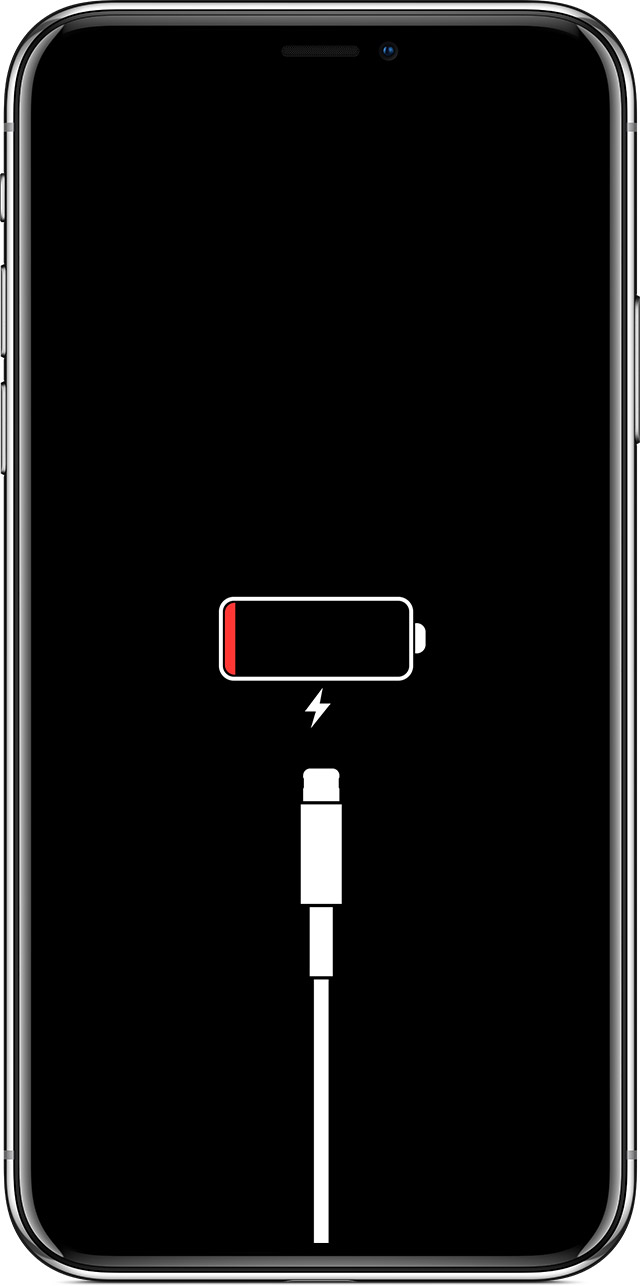
If you don't see the charging screen within an hour, or you see the connect to power screen, check the jack, USB cable, and power adapter. Make sure that everything is plugged in firmly, free of debris, and not damaged. You might want to try a different USB cable or power adapter.
If your device still doesn't turn on, see what to do next.

If your device turns on but gets stuck during start up
If you see the Apple logo or a red or blue screen during startup, try these steps:


iTunes will download the software for your device. If it takes more than 15 minutes, your device will exit recovery mode and you'll need to repeat steps 2 and 3.

https://support.apple.com/en-us/HT201412
If your iPhone, iPad, or iPod touch won't turn on or is frozen
If your device has a frozen screen, doesn't respond when you touch it, or becomes stuck when you turn it on, learn what to do.
If your screen is black or frozen
If your screen is black or frozen, you might need to force restart your device. A force restart won't erase the content on your device. You can force restart your device even if the screen is black or the buttons aren't responding. Follow these steps:

If your device still won't turn on or start up
Plug in your device and let it charge for up to one hour.
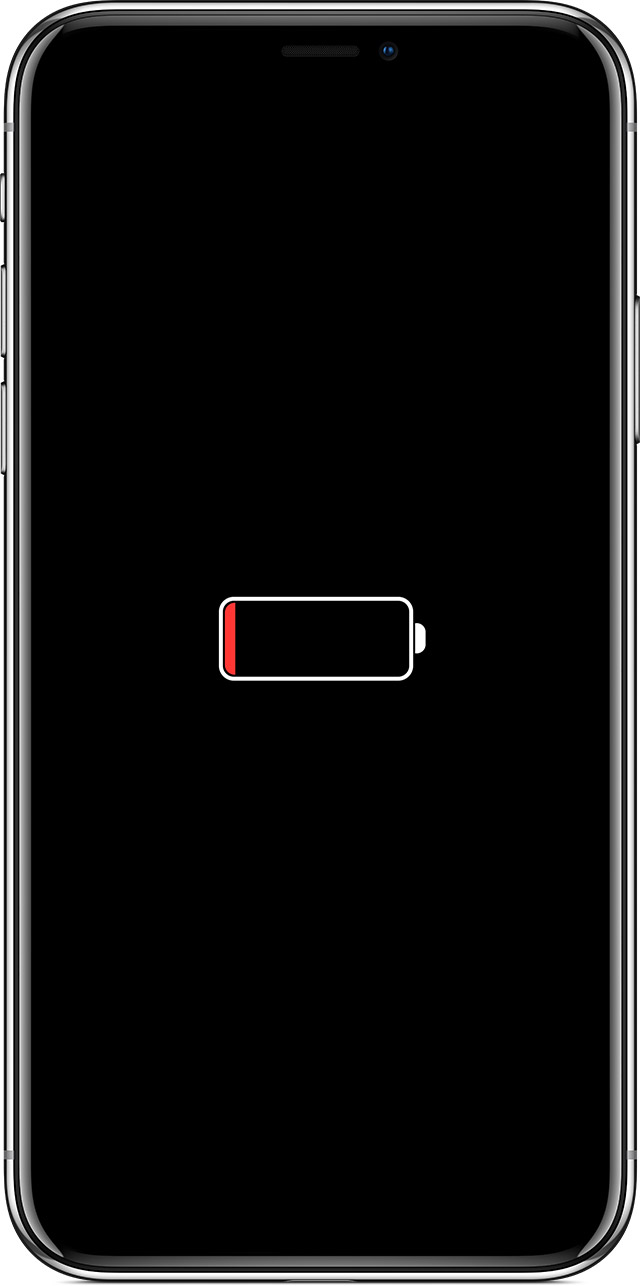
After a few minutes, you should see the charging screen.
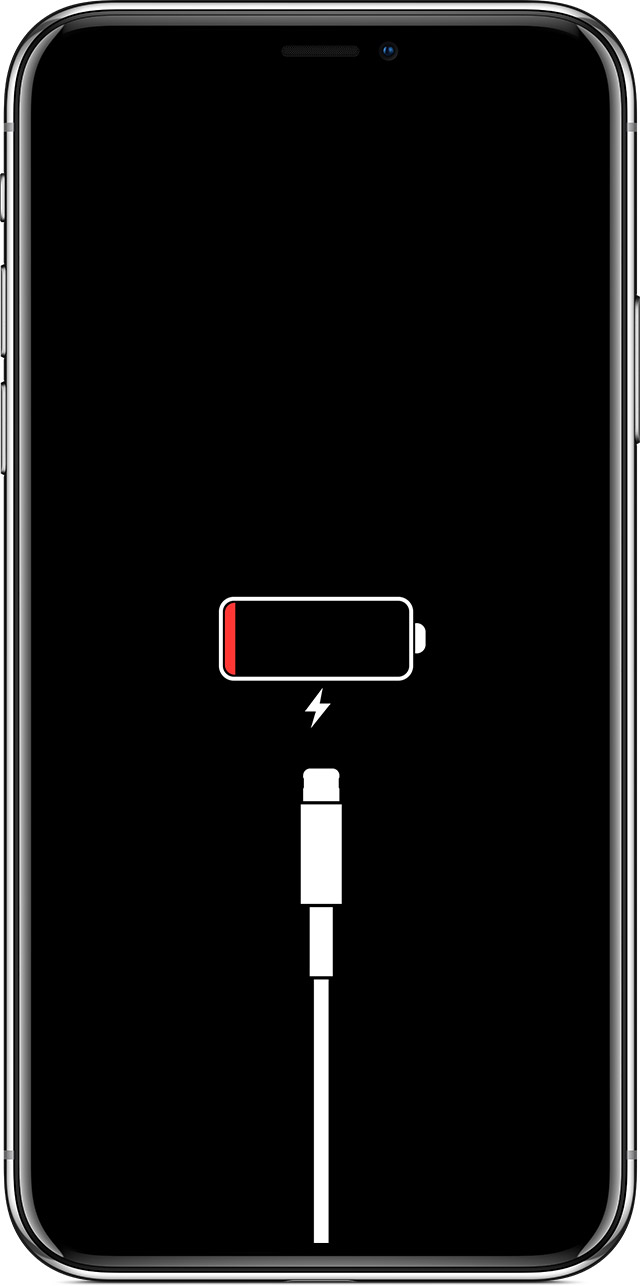
If you don't see the charging screen within an hour, or you see the connect to power screen, check the jack, USB cable, and power adapter. Make sure that everything is plugged in firmly, free of debris, and not damaged. You might want to try a different USB cable or power adapter.
If your device still doesn't turn on, see what to do next.

If your device turns on but gets stuck during start up
If you see the Apple logo or a red or blue screen during startup, try these steps:


iTunes will download the software for your device. If it takes more than 15 minutes, your device will exit recovery mode and you'll need to repeat steps 2 and 3.

https://support.apple.com/en-us/HT201412
Wait for it to cool down
Keeping iPhone, iPad, and iPod touch within acceptable operating temperatures
Learn about the operating temperatures and temperature management of iPhone, iPad, and iPod touch (4th generation and later).
Use iOS devices where the ambient temperature is between 0º and 35º C (32º to 95º F). Low- or high-temperature conditions might cause the device to change its behavior to regulate its temperature. Using an iOS device in very cold conditions outside of its operating range might temporarily shorten battery life and could cause the device to turn off. Battery life will return to normal when you bring the device back to higher ambient temperatures. Using an iOS device in very hot conditions can permanently shorten battery life.
Store the device where the temperature is between -20º and 45º C (-4º to 113º F). Don’t leave the device in your car, because temperatures in parked cars can exceed this range.
Keeping iPhone, iPad, and iPod touch within acceptable operating ...
https://support.apple.com/en-us/HT201678
Take a look at the solutions in the following article. Perhaps they'll help resolve the overheating issue you're having.
Iphone will not turn on after overheating.