iOS/iPadOS has a sandboxed system architecture. Each App has its own “private” area of data/file storage, to which [by security design] other Apps cannot gain access. Data can be shared with other Apps - the sharing process copying data from one App sandbox to another.
As such, photos that you have stored within the native Files App cannot be accessed by the Photos App until such time as the photos are “shared” with (i.e., copied to) the Photo Library.
The Photos App can only access photos and videos that have been imported to (i.e., shared with) your iPad’s Photo Library. The Photos Library is a special sandbox - to which some other Apps can be granted permission to access the photos stored within it. Access to the Photo Library is requested by Apps - and permission must be granted by the user; the permission can be managed from device settings:
Settings > Privacy & Security > Photos
Here is an example of Apps permissions for the Photo Library - taken from one of my own iPad devices:
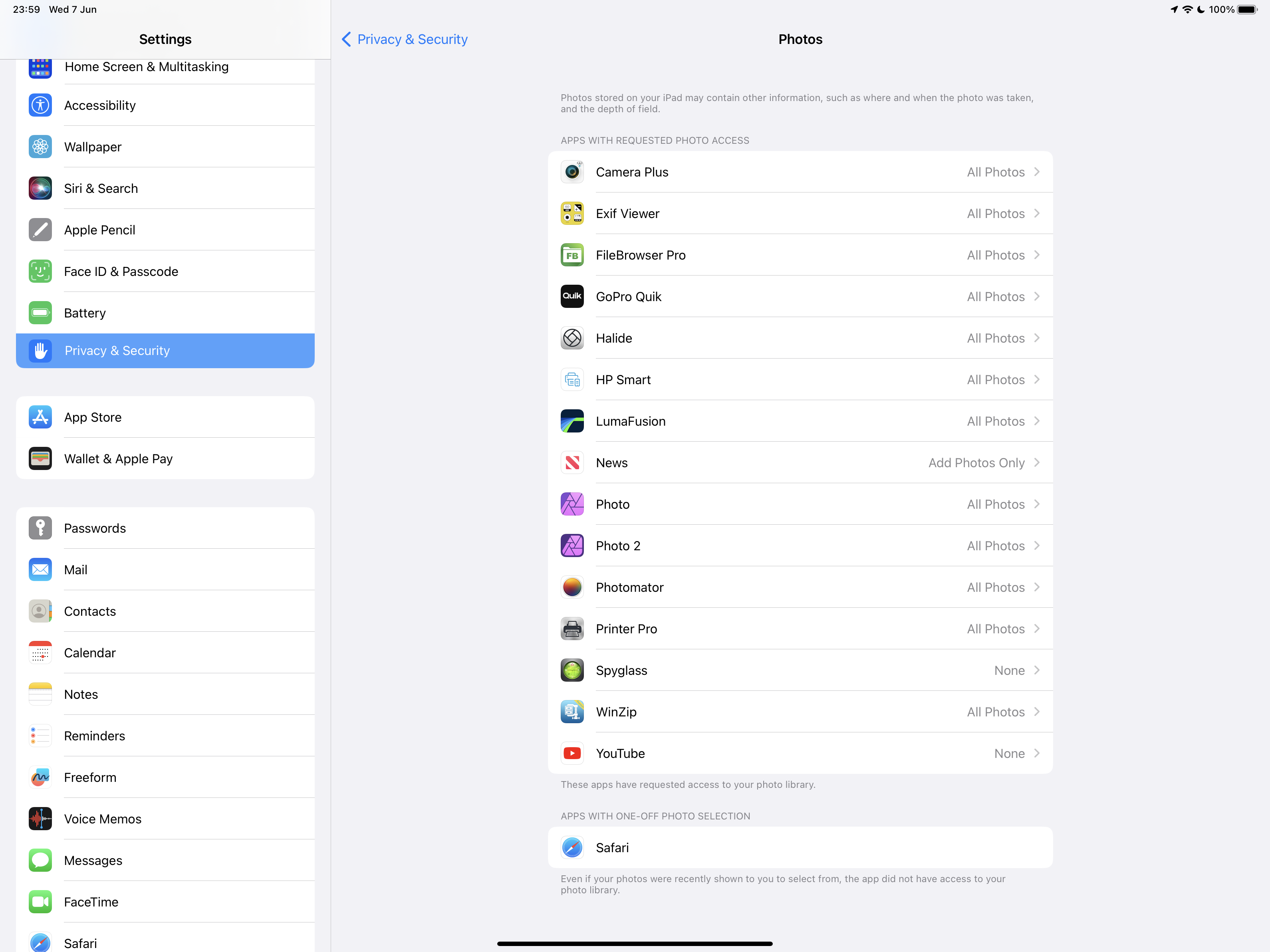
Here you can see that some Apps have full access (All Photos), while others are limited to adding (i.e., directly saving) photos to the Library, or have had access denied or removed (i.e., None).
If you have stored files to the Files App in the “On My iPad” location, these are stored within the iPad’s local storage. As outlined, if you wish these photos to be visible to the native Photos App, or other Apps that have been granted permission to access the Photo Library, the photos stored within Files must be shared with the Photos App…
Using the Files App, locate the photos that you wish to copy to the Photo Library, then…:
- For a single photo - touch-and-hold (i.e., long-touch) the corresponding photo icon; an action menu will open. From the menu select Share; the share-sheet will open. From the share-sheet options, tap Save Image.
- For multiple photos - tap the Select button at the top of the Files App Window. Select each of the photos that you intend to copy to your Photo Library; a blue tick will appear adjacent to each photo that you have selected (you can also use the Select All button). When you have selected the photos that you wish to copy to the Photo Library, tap the Share button at bottom left of the Files App Window; the share-sheet will open. From the share-sheet options, tap Save Images.