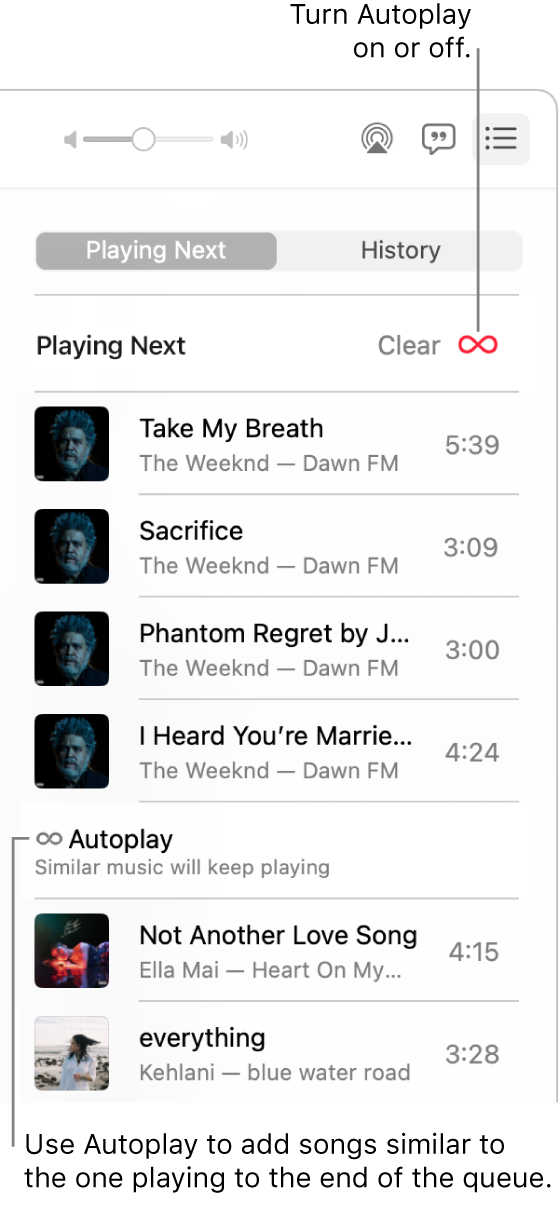Hi SteveSWall,
From what you described in your original post, here is what we recommend: Use the Playing Next queue in Music on Mac - Apple Support
Next, we’d like to show you how to perform the recommended steps via the article above. Please click to open the link, then read through and complete the steps in the section below.
1) In the Music app  on your Mac, do any of the following to play music:
on your Mac, do any of the following to play music:
*Stream songs from Apple Music
*Play songs from your library
*Play CDs
Note: A song needs to be playing before you can use the Playing Next queue.
2) Click the Playing Next button  , click Playing Next, then do any of the following:
, click Playing Next, then do any of the following:
*Turn Autoplay on or off: Click the Autoplay button  at the top of the queue to turn Autoplay on; click it again to turn it off.
at the top of the queue to turn Autoplay on; click it again to turn it off.
When Autoplay is on, the button changes color.
Note: When you turn off Autoplay on a device that uses your Apple ID—your iPhone, for example—Autoplay is turned off on all other devices that use the same Apple ID.
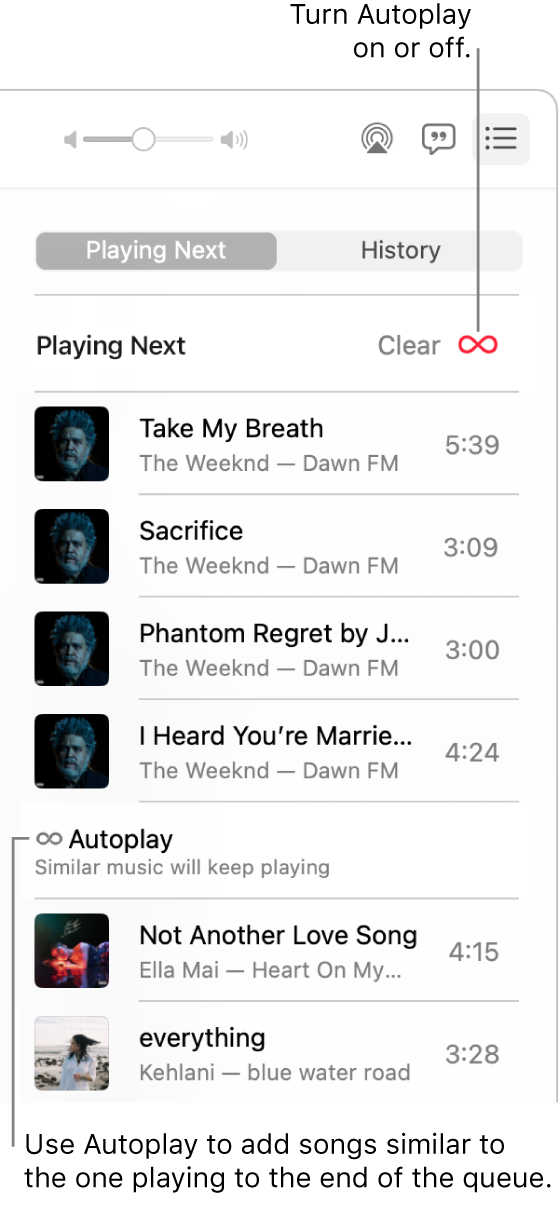
* Play a song in the queue: Double-click the song.
* Add or move a song to the top of the queue: Move the pointer over the song, click the More button  , then choose Play Next.
, then choose Play Next.
* Change the order of songs in the queue: Drag the songs into the order you want.
* Remove a song from the queue: Select the song, then press the Delete key.
Remove all songs from the queue: Click the Clear link at the top of the queue.
Note: To clear part of the queue, click Clear next to an album or playlist.
* See which songs played previously: Click the History link at the top of the queue.
3) Click the Playing Next button again to close the queue.
We recommend the steps above because they will show you how to use the Playing Next queue to view and change which songs play next on your Mac.
If the original problem persists after trying the previous steps, please provide us with specifics on what you see for more help, and we will continue from there.
Thanks for using the Apple Support Communities.
Cheers!