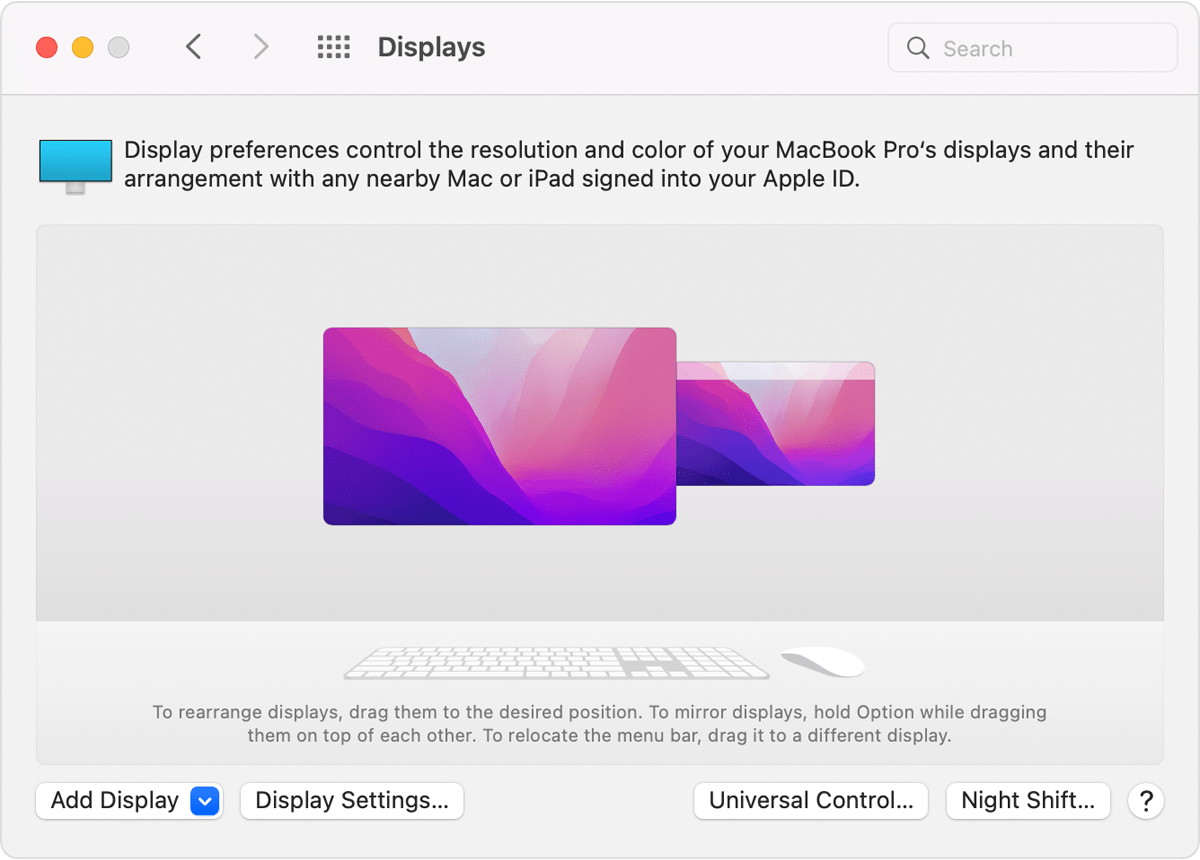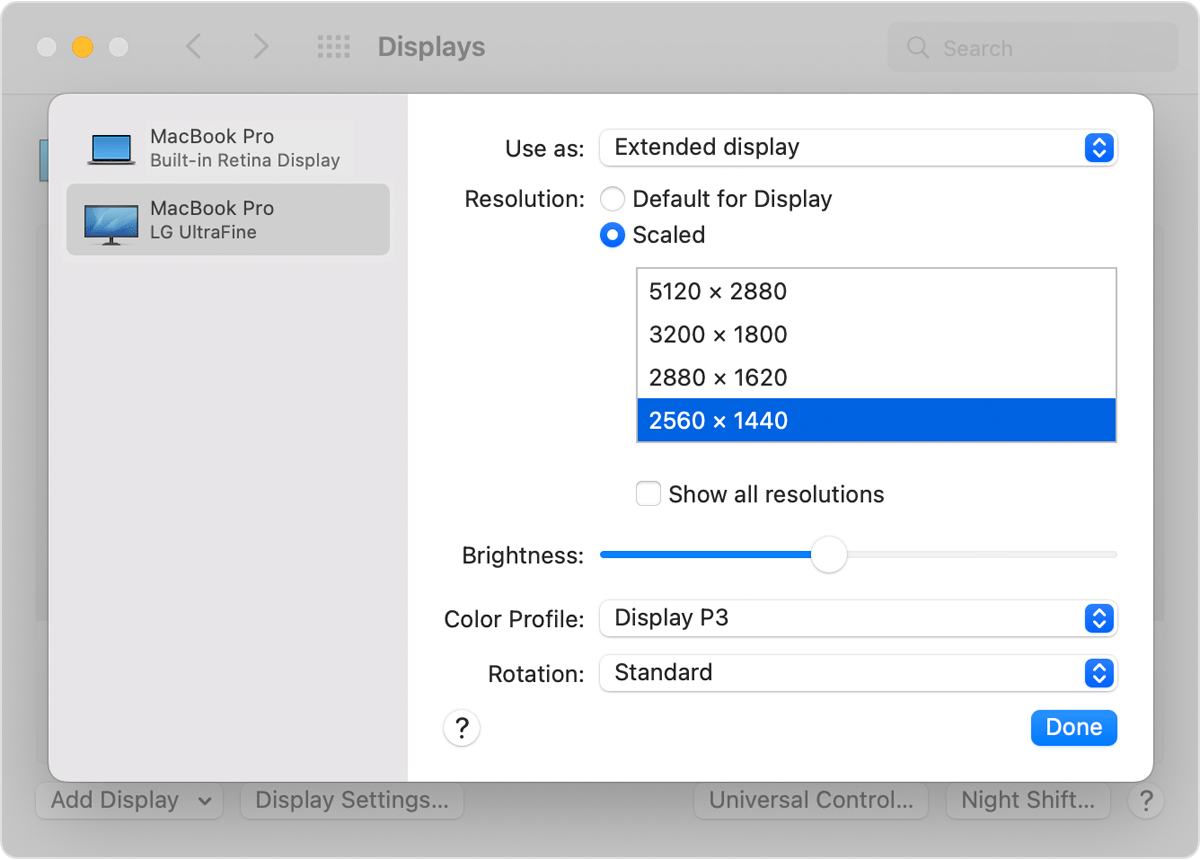Resolution Issue on Macbook Air M2
I've noticed a problem / bug that whenever I connect my external display at work to my mba M2, the resolution changes to what seems like 16:9 and the screen shrinks. It does not change back when I disconnect the monitor.
I have to reboot the Mac to get the screen back to its normal resolution. Changing it in the display change in system preferences does nothing.
This only happens if connect the monitor on login screen. I run Monterey 12.6.1, but it happens to my colleague who runs 13.0.1 aswell.
Pic above screen is bugged. the screen is shrunk by 0,3 cm all around
pic above - screen is normal
MacBook Air Apple Silicon