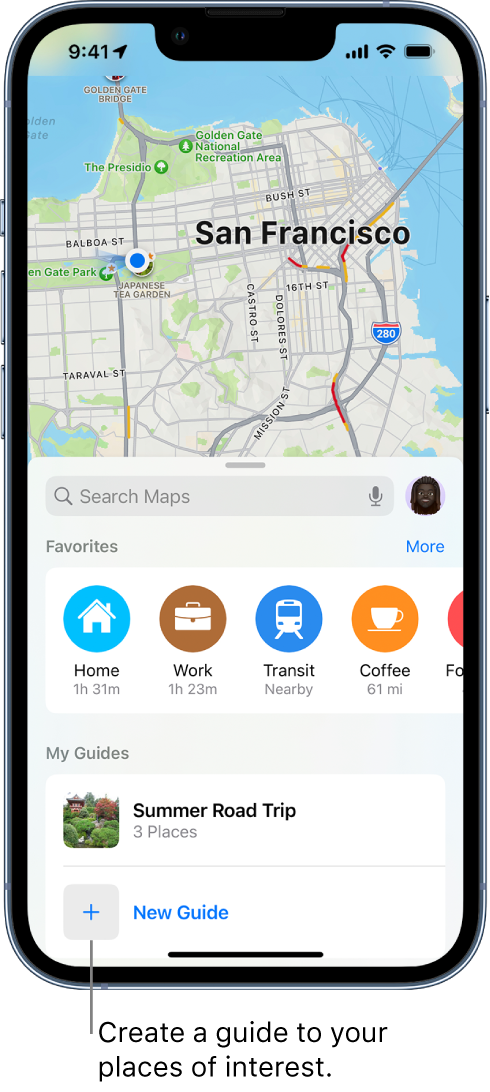Apple Maps search problem
I use Apple Maps every day, and find it to be much better than Google maps. Unfortunately, I’ve come across an annoying problem. I am based in New York City, but if I have maps go to a different city, and then try and search for a business or location in that city, for example, looking for a pub in London, it will always fly back to NYC and give me search results here. Is there any way to make it search for places where the current map screen is located?
iPhone 14 Pro