No, unfortunately, the 16:9 screen dimensions of iMovie cannot be changed. Any portrait clip will have black bars on each side to make it fit the 16:9 screen.
One workaround would be to edit your portrait clips in the timeline and then select them all as a batch by selecting the first one and then Shift-selecting the last one. Then click on the crop tool button (the one that looks like intersecting angles) in the tool bar at the top right of your screen. In the crop controls that appear you will see two little rectangles with rotating arrows next to them.
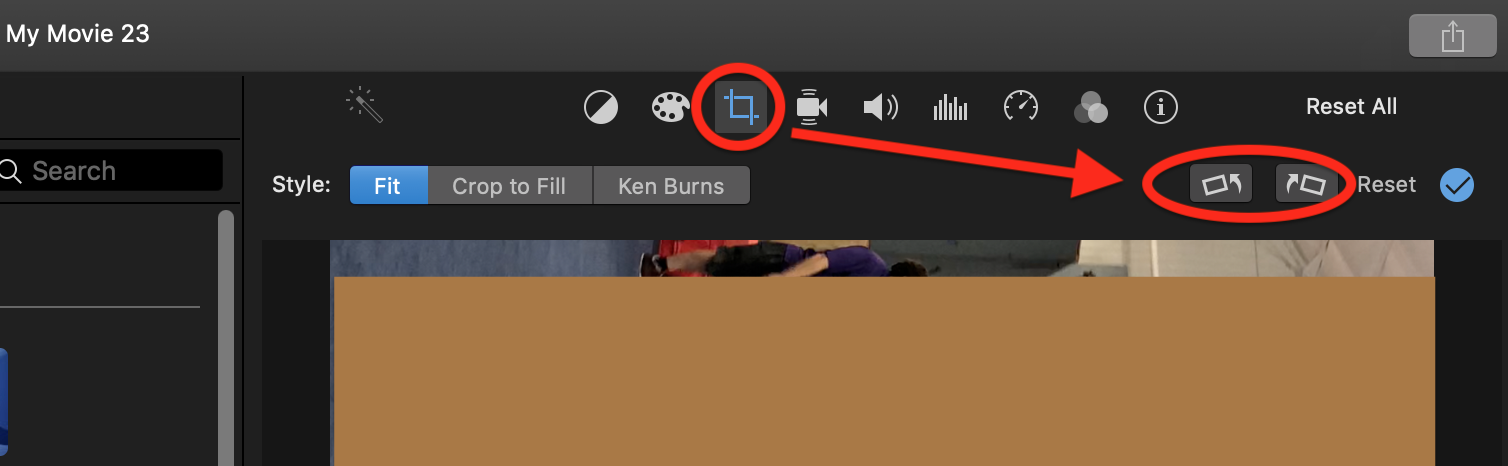
Click on one of the squares to rotate the clips left or right. Click on the blue reset button to apply your change. That will then display in the preview screen sideways, filling up the screen. Export the project to your desktop as a sideways movie. Open it in QuickTimePlayer and do and Edit/Rotate to rotate it right side up again.
Another way to get rid of the black bars is to export (share) the movie to your desktop in portrait mode, and then use Command-Shift-5 to reveal crop controls at the bottom of your screen. Click on the Record Selected Portion rectangle (sides are dotted lines) on the far right of the controls box and, while the movie is open on your screen, outline just the video portion, eliminating the black bars. Then click on the Record button on the right side of the controls and start the movie running. Click on the little black square at the very top of your screen to stop the recording. You will then have a screen recording of your video in portrait mode without the black bars. TIP: from the Options button in the control box you will get a Timer option in the pop up menu to set to start recording at 5 seconds. Then hit Record and wait to start running your movie until the 5 seconds finishes counting down.)
-- Rich