hello i need assistance to unlock my son`s ipad
hello i need assistance to unlock my son`s ipad
iPad mini 6 Wi-Fi
hello i need assistance to unlock my son`s ipad
iPad mini 6 Wi-Fi
Step 1: Make sure that you have a computer (Mac or PC)
This process requires a Mac or PC. If you're using a PC, make sure that it has Windows 8 or later, and that iTunes is installed. You also need the cable that came with your iPad, or another compatible cable, to connect your iPad to the computer.
If you don't have a computer and you can't borrow one, you need to go to an Apple Store or Apple Authorized Service Provider for help.

Step 2: Turn off your iPad

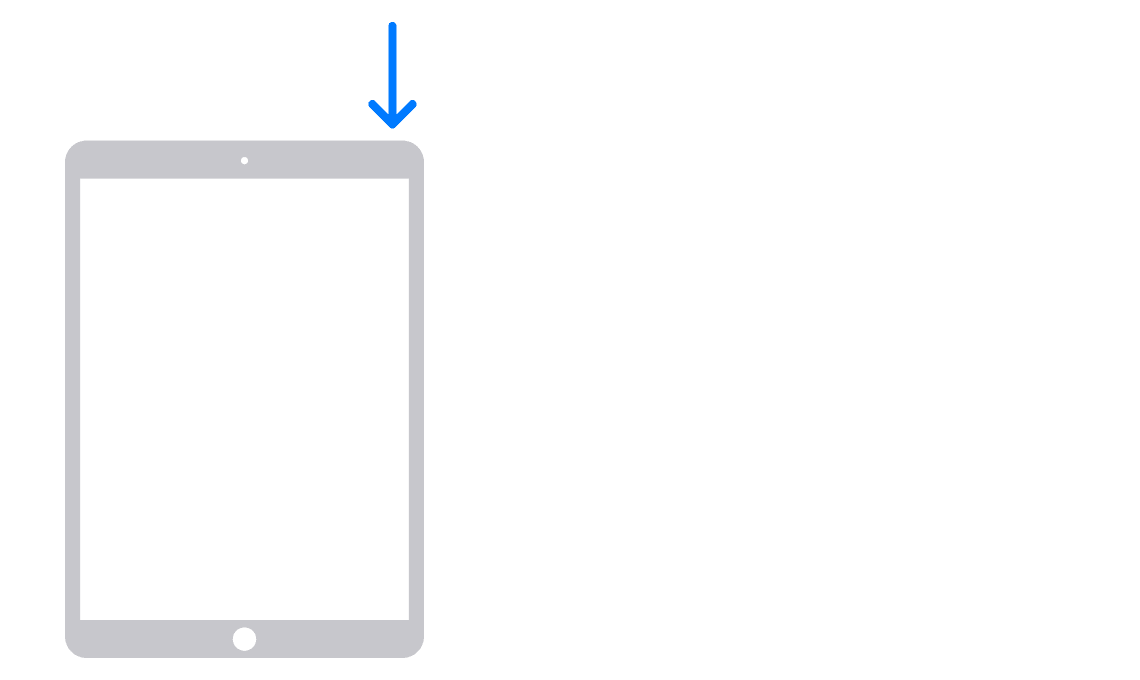

Step 3: Put your iPad in recovery mode

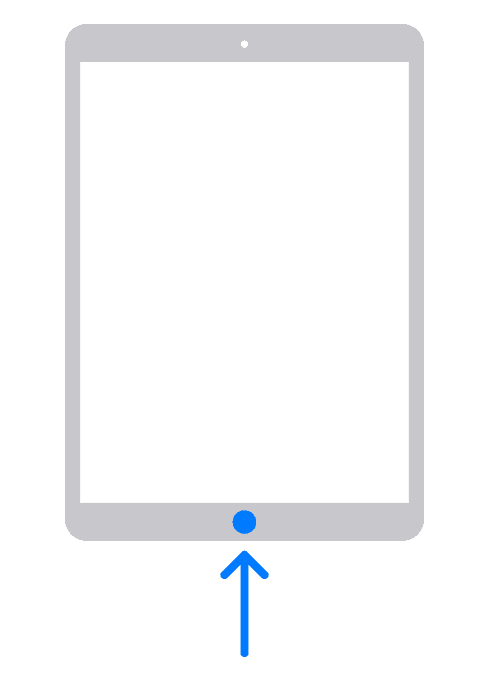

If you can’t get your iPad to show the recovery mode screen and you need help, contact Apple Support.

Step 4: Restore your iPad
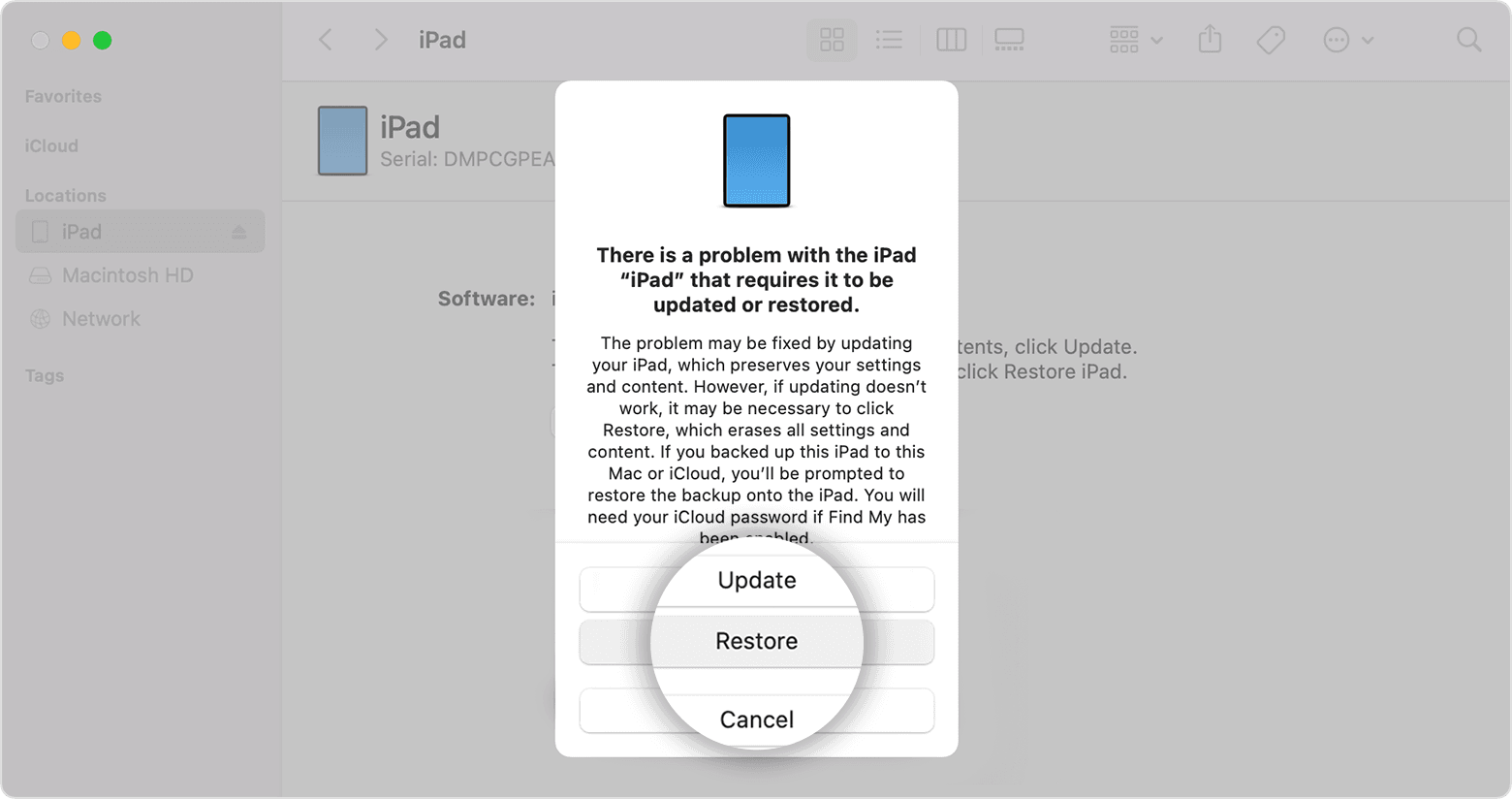
If you need more help or have questions please call Apple Support at 1-800-275-2273 or go to Contact - How to Contact Us - Apple
Sincerely, Blue_The_Dog
Step 1: Make sure that you have a computer (Mac or PC)
This process requires a Mac or PC. If you're using a PC, make sure that it has Windows 8 or later, and that iTunes is installed. You also need the cable that came with your iPad, or another compatible cable, to connect your iPad to the computer.
If you don't have a computer and you can't borrow one, you need to go to an Apple Store or Apple Authorized Service Provider for help.

Step 2: Turn off your iPad

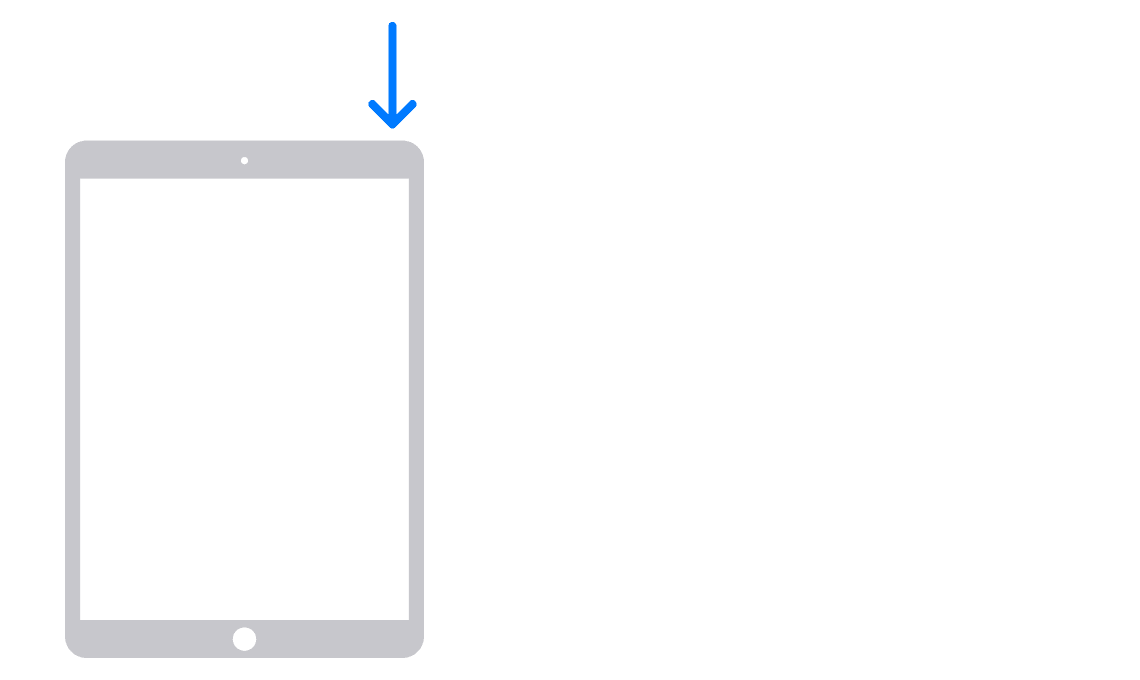

Step 3: Put your iPad in recovery mode

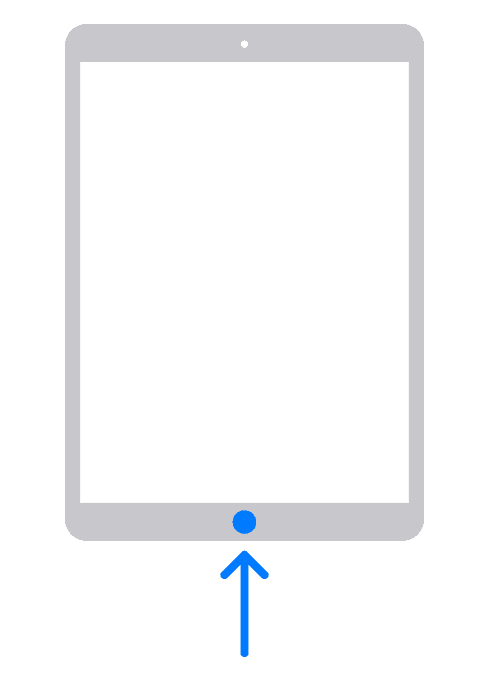

If you can’t get your iPad to show the recovery mode screen and you need help, contact Apple Support.

Step 4: Restore your iPad
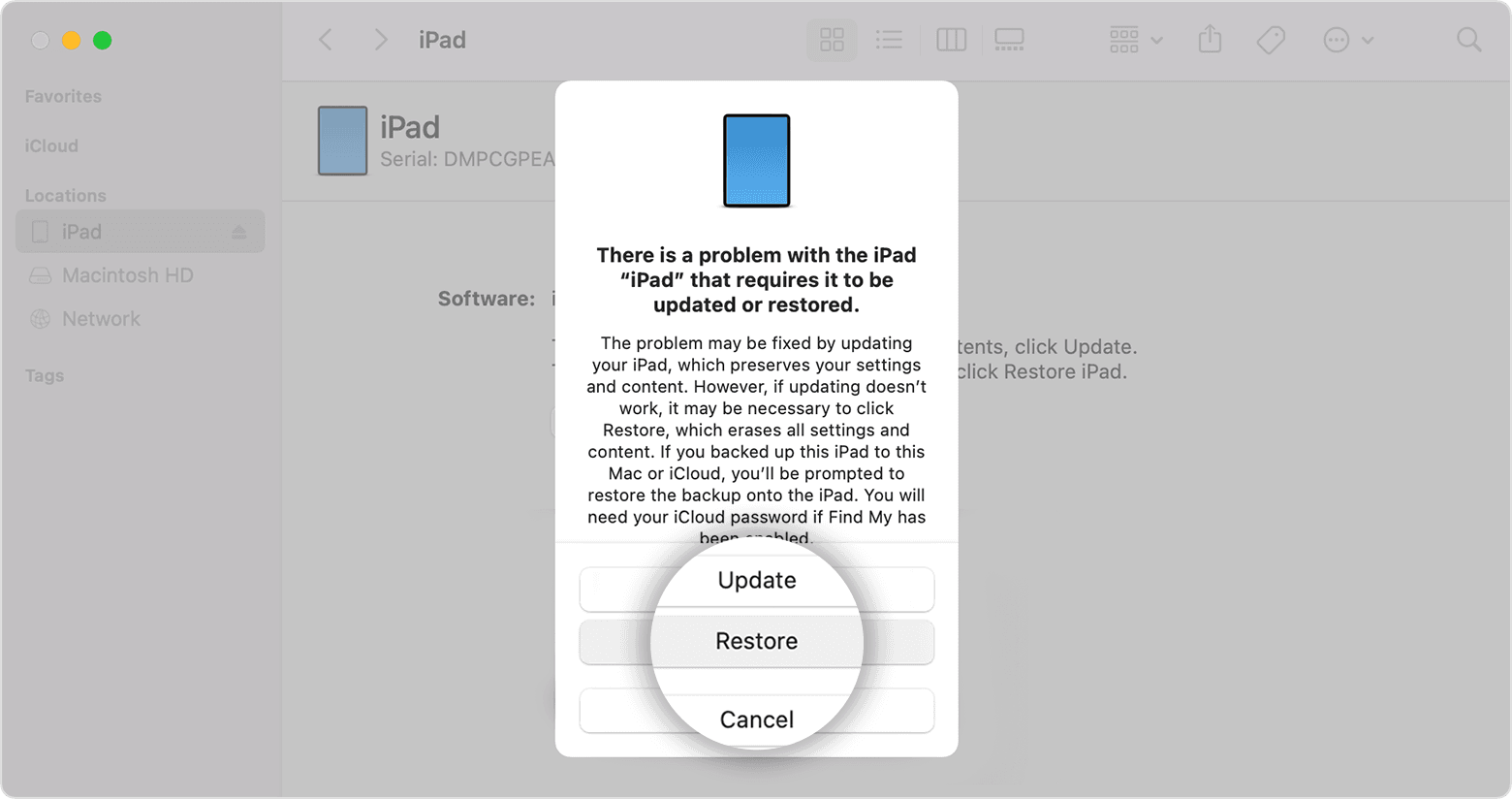
If you need more help or have questions please call Apple Support at 1-800-275-2273 or go to Contact - How to Contact Us - Apple
Sincerely, Blue_The_Dog
hello i need assistance to unlock my son`s ipad