Airplay 2 Bugged?!
Airplay 2 on my Samsung Tv works just fine with my IPhone 6S+ but doesn’t for my girlfriend’s iPhone XR. Someone help.
Airplay 2 on my Samsung Tv works just fine with my IPhone 6S+ but doesn’t for my girlfriend’s iPhone XR. Someone help.
If you can't use AirPlay or mirror your device's screen
If you can't stream content with AirPlay, mirror the screen on your iOS device or Mac to your Apple TV, or have another issue using AirPlay, learn what to do.

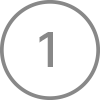
Make sure that your devices are on and nearby
Check that your AirPlay-compatible devices are on. If your Apple TV is in Sleep mode and uses Ethernet, wake your Apple TV with the remote.
Make sure that your AirPlay-compatible device is near the device that you're trying to stream from. If you can't connect to an AirPlay device, try moving closer to it and try again.
To stream audio to multiple speakers with AirPlay 2, make sure that your speakers are compatible with AirPlay 2.

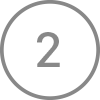
Check for updates
Make sure that all of your devices are compatible with AirPlay and updated to the latest software version. Learn how to check for updates on:

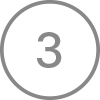
Connect your devices to the same Wi-Fi network

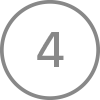
Check your AirPlay settings
If you can’t AirPlay to an Apple TV or HomePod,* check the AirPlay settings for that device.
If you're using a Mac or PC, you can't AirPlay to HomePod* if you select Only People Sharing This Home.

Still need help?
If you have another issue using AirPlay, learn what to do.
If your music unexpectedly stops
If your music stops playing unexpectedly, use your device or Siri to start playing music again. In some situations, the Home app might be using your HomePod,* Apple TV, or AirPlay-compatible speaker as the main audio source for streaming music (even if your HomePod* or Apple TV isn’t currently playing music). Using Siri on that device or performing another task might cause playback to stop everywhere. You can also use an iOS device or computer with iTunes as an audio source to manually stream music instead.
If you can't use AirPlay or mirror your device's screen
If you can't stream content with AirPlay, mirror the screen on your iOS device or Mac to your Apple TV, or have another issue using AirPlay, learn what to do.

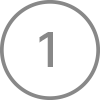
Make sure that your devices are on and nearby
Check that your AirPlay-compatible devices are on. If your Apple TV is in Sleep mode and uses Ethernet, wake your Apple TV with the remote.
Make sure that your AirPlay-compatible device is near the device that you're trying to stream from. If you can't connect to an AirPlay device, try moving closer to it and try again.
To stream audio to multiple speakers with AirPlay 2, make sure that your speakers are compatible with AirPlay 2.

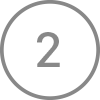
Check for updates
Make sure that all of your devices are compatible with AirPlay and updated to the latest software version. Learn how to check for updates on:

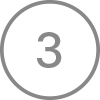
Connect your devices to the same Wi-Fi network

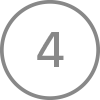
Check your AirPlay settings
If you can’t AirPlay to an Apple TV or HomePod,* check the AirPlay settings for that device.
If you're using a Mac or PC, you can't AirPlay to HomePod* if you select Only People Sharing This Home.

Still need help?
If you have another issue using AirPlay, learn what to do.
If your music unexpectedly stops
If your music stops playing unexpectedly, use your device or Siri to start playing music again. In some situations, the Home app might be using your HomePod,* Apple TV, or AirPlay-compatible speaker as the main audio source for streaming music (even if your HomePod* or Apple TV isn’t currently playing music). Using Siri on that device or performing another task might cause playback to stop everywhere. You can also use an iOS device or computer with iTunes as an audio source to manually stream music instead.
AirPlay 2 system requirements
The following devices support streaming audio with AirPlay 2. If your device meets the requirements below, but you can't use AirPlay, learn what to do.
Devices you can AirPlay 2 audio from
Devices you can AirPlay 2 video from
Devices you can stream to
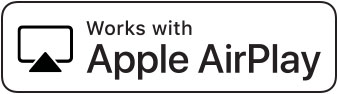
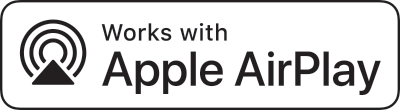
Airplay 2 Bugged?!